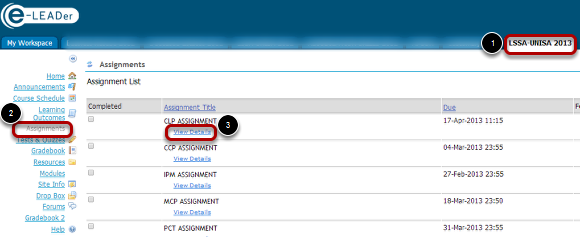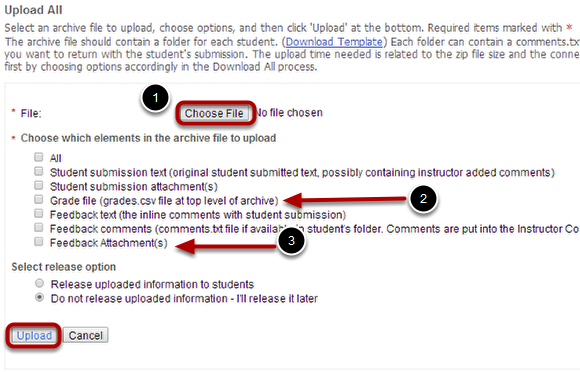Downloading assignments for offline review and Uploading after marking
Steps below will guide you on how to download multiple student submissions in order to review them offline
A. Select relevant course site
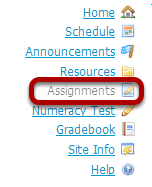
On the vertical menu bar, click Assignment Tool.
A list of assignments and their status will be displayed.
B. Assignments Page
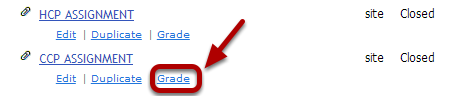
On the Assignments page, under "Assignment title", click Grade link under the assignment you wish to download..
C. Submissions Page
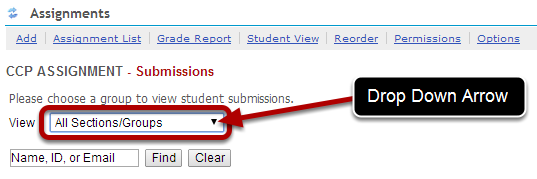
Click on the "View" drop down arrow to access the list of groups.
Select the group allocated to you and the page will refresh to give only the list of students assignments you are suppose to mark.
D. Download All Assignments
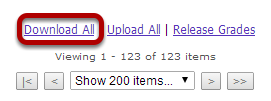
Click the Download All link and Download Options Page will open.
E. Download All Options Page
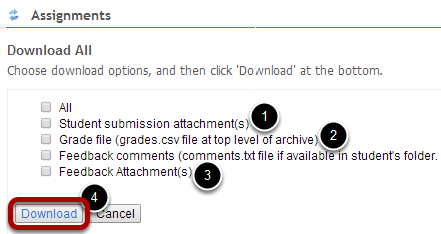
Select the Following Options:
1. Student Submission attachment(s)
2. Grade File (grades.csv file at top level of archive)
3. Feedback attachment(s)
4. Select Download Button
When prompted, save the .zip file to your hard drive, making note of the saved location.
Find the saved .zip file and extract the files by double-clicking the file's icon.
When the files are extracted, you will see a folder for each student who submitted the assignment.
Open the folder and click the file inside to view the student's submission.
F. Uploading Assignments After Marking
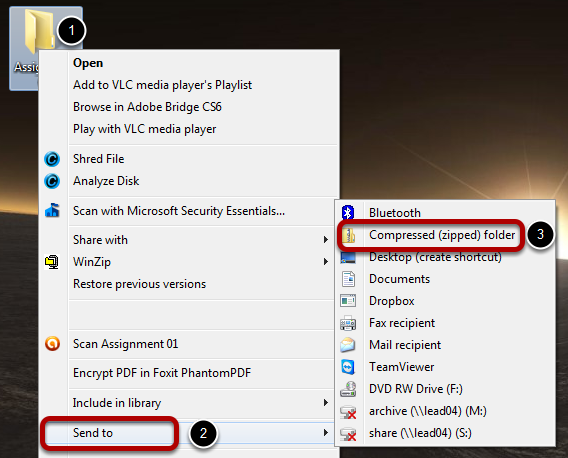
1. Right Click the folder with the Assignments.
2. Select the Send to option on the menu that pops up.
3. Select Compressed (zipped) folder option on the menu.
G. Login to e-Leader
1. First after login select the course tab (e.g. LSSA-UNISA 2013)
2. Select the Assignments link on the vertical menu
3. Click on the View Details under the desired assignment.
H. Assignments PAge
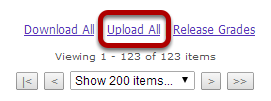
On the Assignments Submissions Page
Click on the Upload All Link and the Upload Options page will appear.
I. Upload Options Page
1. Click on the Choose File button to browse to the zipped folder.
2. Check the Grade file (grades.csv file at the top level of archive) option.
3. Check Feedback attachment(s) option.
4. Click on the Upload Button to complete the process.